This article will guide you on how to split PDF pages using different methods and tools. Are you struggling to manage a large PDF file that contains all the necessary information you need for your project, but you only need certain pages? You don’t have to worry about manually copying and pasting those pages anymore.
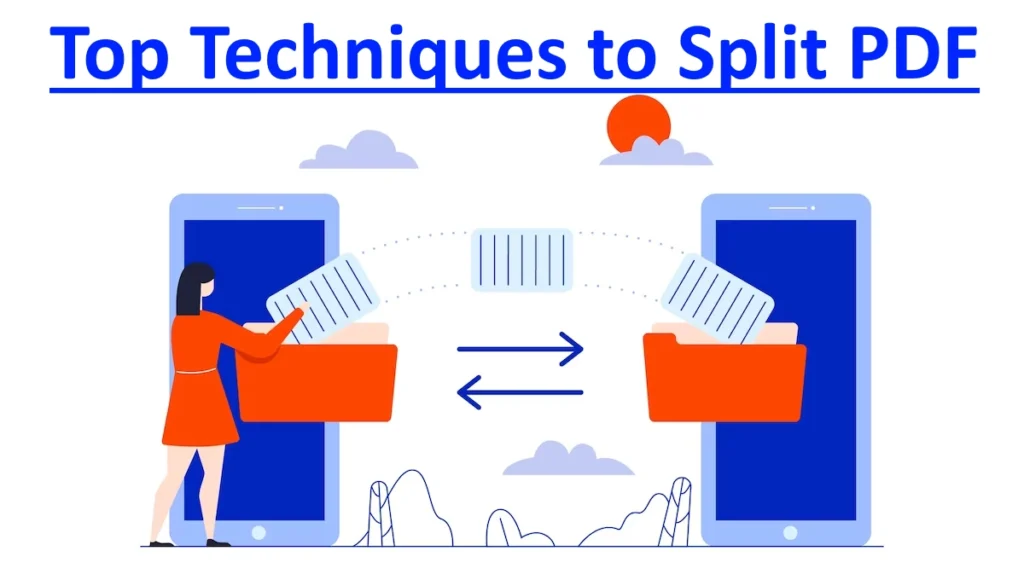
Table of Contents
1. Introduction
PDF (Portable Document Format) files have become the standard for document exchange across the internet. However, managing large PDF files can be time-consuming and frustrating, especially when you only need specific pages from the document. Fortunately, there are different methods and tools available to help you split PDF pages quickly and easily.
2. Why Split PDF Pages?
There are several reasons why you may need to split PDF pages. For example, if you have a large PDF file containing multiple documents, and you only need one specific document, you can split the pages containing that document into a separate PDF file. You may also need to split PDF pages if you want to extract specific pages from a document to send to someone else or to print. Splitting PDF pages can also make it easier to navigate through a large document and save storage space.
3. How to Split-PDF Pages using Adobe Acrobat DC
Adobe Acrobat DC is a popular tool for managing PDF files. Here’s how you can split PDF pages using Adobe Acrobat DC:
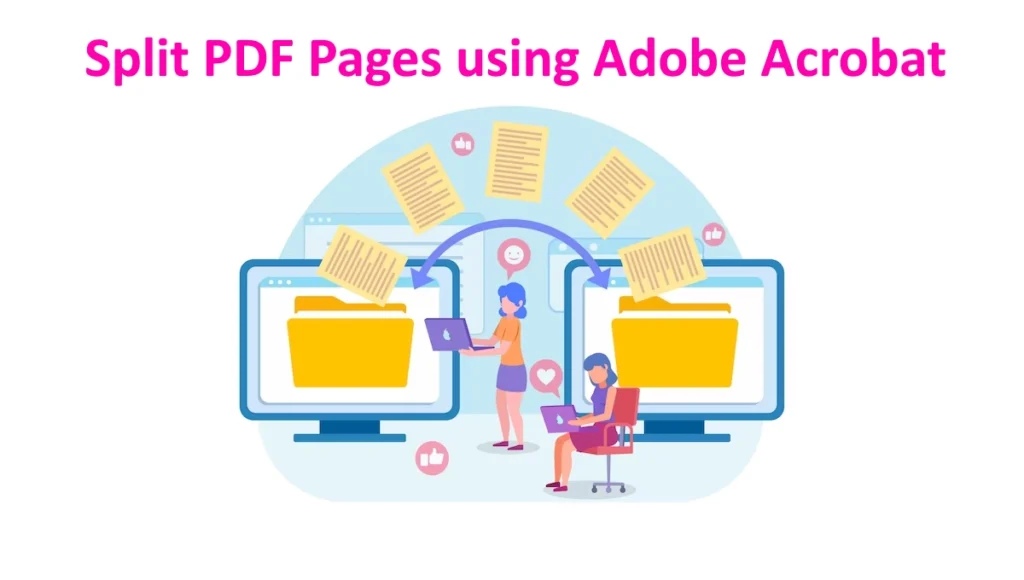
- Open the PDF file in Adobe Acrobat DC.
- Click on the “Tools” tab and select “Organize Pages”.
- Choose “Split” from the options.
- Select the method you want to use to split the document. You can split the document into a specific number of pages, by page range, or by bookmarks.
- Click on “Output Options” to choose where you want to save the split PDF pages.
- Click on “Split” to split the document.
4. How to Split-PDF Pages using Smallpdf
Smallpdf is a popular online PDF editor that offers a variety of tools for managing PDF files. Here’s how you can split PDF pages using Smallpdf:
- Go to the Smallpdf website.
- Click on “Split PDF” from the options.
- Upload the PDF file you want to split.
- Choose the pages you want to split by clicking on the thumbnails.
- Click on “Split PDF” to split the document.
- Download the split PDF pages.
5. How to Split-PDF Pages using Google Chrome
Google Chrome has a built-in PDF viewer that allows you to split PDF pages without the need for additional tools. Here’s how you can split PDF pages using Google Chrome:
- Open the PDF file in Google Chrome.
- Click on the three dots in the top-right corner of the browser window.
- Choose “Print” from the options.
- Select “Save as PDF” as the printer destination.
- Choose the pages you want to split.
- Click on “Save” to save the split PDF pages
6. How to Split-PDF Pages using Preview on Mac
If you are using a Mac computer, Preview is a built-in PDF viewer that can help you split-PDF pages. Here’s how you can split PDF pages using Preview on Mac:
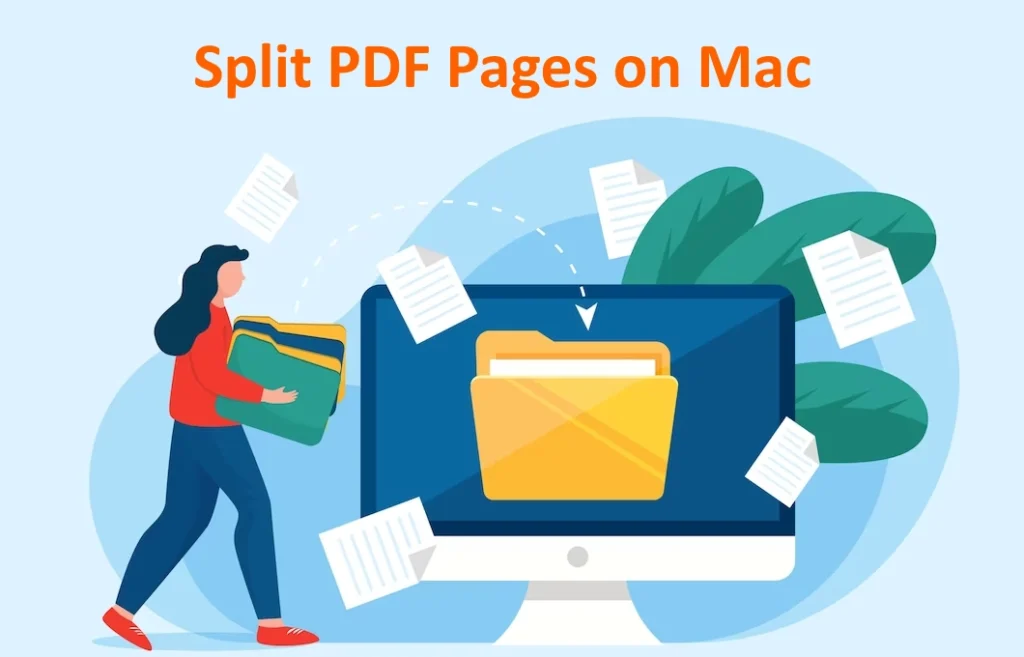
- Open the PDF file in Preview.
- Click on the “Thumbnails” button to show the thumbnail view of the PDF pages.
- Select the pages you want to split by holding down the “Command” key and clicking on each page.
- Choose “Export Selected Pages” from the “File” menu.
- Choose the format and location where you want to save the split PDF pages.
- Click on “Save” to save the split-PDF pages.
7. How to Split-PDF Pages using Online PDF Splitter
There are several online PDF splitters available that can help you split PDF pages quickly and easily. Here’s how you can split-PDF pages using an online PDF splitter:
- Go to an online PDF splitter website such as ilovepdf.com or pdfsam.org.
- Upload the PDF file you want to split.
- Choose the pages you want to split by clicking on the thumbnails.
- Click on “Split PDF” or a similar button to split the document.
- Download the split PDF pages.
8. How to Split-PDF Pages using Command Line
If you are comfortable with using the command line, you can split PDF pages using command-line tools. Here’s an example of how to split-PDF pages using the pdftk tool:
- Install pdftk on your computer.
- Open the command line.
- Type the following command to split the PDF pages: pdftk input.pdf cat <page range> output output.pdf
- Replace <page range> with the page range you want to split. For example, 1-5 for pages 1 to 5.
- Press enter to split the PDF pages.
9. How to Split-PDF Pages using Python
If you are a programmer, you can use Python to split PDF pages. Here’s an example of how to split-PDF pages using the PyPDF2 library:
- Install PyPDF2 library on your computer.
- Import the PyPDF2 library in your Python program.
- Open the PDF file using the PyPDF2 PdfFileReader() method.
- Use the PdfFileWriter() method to create a new PDF file.
- Use the addPage() method to add the pages you want to split to the new PDF file.
- Use the write() method to save the new PDF file.
10. How to Split-PDF Pages using Java
If you are a Java programmer, you can use Java to split PDF pages. Here’s an example of how to split-PDF pages using the iText library:
- Install the iText library on your computer.
- Import the iText library in your Java program.
- Open the PDF file using the PdfReader() method.
- Use the PdfStamper() method to create a new PDF file.
- Use the getImportedPage() method to import the pages you want to split to the new PDF file.
- Use the addPage() method to add the imported pages to the new PDF file.
- Use the close() method to save the new PDF file.
11. How to Split-PDF Pages using PHP
If you are a PHP programmer, you can use PHP to split PDF pages. Here’s an example of how to split-PDF pages using the FPDI library:
- Install the FPDI library on your computer.
- Import the FPDI library in your PHP program.
- Open the PDF file using the
- FPDI PdfReader() method.
- Use the FPDI Fpdi() method to create a new PDF file.
- Use the setSourceFile() method to set the source PDF file.
- Use the addPage() method to add the pages you want to split to the new PDF file.
- Use the Output() method to save the new PDF file.
Conclusion
Splitting PDF pages can be useful in many situations, such as when you need to send a portion of a large PDF document or when you need to extract certain pages from a PDF file. There are several ways to split PDF pages, including using Adobe Acrobat, Preview on Mac, online PDF splitters, command line tools, and programming languages such as Python, Java, and PHP. Choose the method that best suits your needs and preferences, and enjoy splitting your PDF pages with ease.
FAQs
Is it legal to split PDF pages?
Yes, it is legal to split PDF pages as long as you have the legal right to access and modify the PDF file.
Can I split only some pages of a PDF file?
Yes, most PDF splitting tools allow you to choose the pages you want to split, either by page range or by selecting individual pages.
Can I split PDF pages on my mobile device?
Yes, there are several PDF splitting apps available for mobile devices, such as Adobe Acrobat Reader, PDFsam Basic, and iLovePDF.
Will splitting PDF pages affect the original document?
No, splitting PDF pages creates a new document that contains only the pages you selected. The original document remains unchanged.
Can I merge the split PDF pages back into a single document?
Yes, you can use a PDF merging tool to combine the split PDF pages back into a single document if needed.
Don’t forget to support us by following us on Google News or Returning to the home page TopicsTalk
Join Telegram and WhatsApp for More updates
Follow us on social media
